Best Way To Create Bootable USB Drive for Windows 7, 8, 10
Published 03/12/2019 22:09 | How To |Friends today I’m going to tell you how we can Convert Windows DVD into a bootable USB Drive, Yes How to Create Bootable USB Drive from an ISO File. I’ll also provide you with more important information about this. First of all, we will try to know why we need this bootable USB drive. And this will also be discussed as well What is the benefit and damages of him?. It will also be explained how many ways we can make it bootable. So friends begin to know why we need it. Friends you have seen nowadays, many companies are making computer’s without DVD ROM. In which we need an external DVD ROM to install windows. So a Bootable USB is created to avoid this problem. Many people also use the Bootable USB to install Windows quickly.
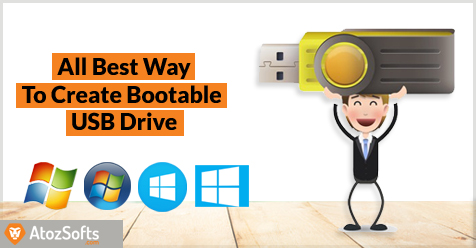
I hope you guys should be understood. Go ahead and know how many ways we can perform this task. Keeping your mind is to perform this task very carefully.
Table of Contents
How Many Way To Create Bootable USB Drive
We have many ways through which we can easily Create bootable USB. I am going to share with you today two very easy ways. Friends we have two ways through which we can easily make our USB bootable. One of the manual methods and the other is through software. I will share these Method with you in detail. First of all, we will have to know what we need for it.
Requirements for Create Bootable Flash Drive
- Windows (XP,7,8 and 10) DVD or Bootable ISO File
- 8gb USB Drive Minimum
- Already install Windows 7,8 and 10 if you follow 1st method
I’ll also tell you the benefits of it. So that you do not feel hesitant to use this method. I’m sharing some questions Answer that people are asking on the internet. You have any questions about it. So you can get the answer right now.
People also Ask
What is on a bootable USB?
Basically, USB boot option create for use a USB Flash drive to boot or start an operating system. this function allow computer hardware to use a USB flash storage stick to get all booting information. all Popular Microsoft Windows like Windows XP, Windows 7, Windows 8/8.1 and Windows 10 32 bit 64 bit support the creation of a bootable Flash Drive.
Do notebooks have a CD drive?
What is an ISO software?
How do you boot from USB?
Every Computer company has different Bios Interface, but if you successfully get into your system’s boot menu you should be able to find what you are looking for. To boot from HDD, CD or USB Flash Drive:
- First of all, you need to restart your computer and wait for the first Bios screen. It’ll say something like “Press F12 to Choose Boot Device” somewhere on bios boot screen. If you want to select your boot drive one time so you can go at F12 key option.
- When you select your flash drive in boot device list your computer get start booting information from your Flash Drive. In you have Bootable Windows Flash drive so computer starts Operating system installation.
How do you install an operating system without a CD drive?
How big of a USB drive do I need for Windows 10?
How many GB are needed for Windows 10?
Advantages and Disadvantages of Bootable USB
We should always know the benefits and losses of any software before using it. There are also some losses where there are many benefits to using the Bootable USB Flash Drive. So Don’t Worry I will also clear your all question with details.
What is the Advantage of Bootable USB Pendrive
- Bootable USB Drive has many advantages. First of all, I want to discuss about speed. Installation using pen drive is a lot faster than installation using a CD/DVD since USB Drives are much faster than DVDs. USB 3.0 takes it the next level.
- Nowadays not all laptops come with a CD or DVD drive like notebooks. So, Bootable USB Flash Drive is the obvious Choice.
- Your Windows CD and DVD everytime in your pocket. 😉
What is the Disadvantage of Bootable USB Pendrive
- One of the basic Disadvantage is you can’t save another data after create bootable USB Drive. Because if you by mistake delete any useful file so your USB not working at the time of installation.
- If already virus affected in your pc and you open you Pendrive in pc. So virus directly attacks USB Flash drive and create shortcut folder in USB. Then you can’t use it.
How to Create USB Flash Drive Bootable via Diskpart Utility
Let’s Start Our tutorial. I hope you have got all the information about Bootable USB Pendrive. Now I’m going to tell you the first way, how to make a bootable Without any software. Yes, we can do it with any software via Diskpart utility. I will try my best to describe all parts of Diskpart. Well, read all the instructions above so that you do not have to face any problems.
Also, you can Download How to Create Bootable USB Drive Using Diskpart Command PDF
I am telling you that you need to have already installed windows 7 to use it.
To create a bootable USB flash drive
- Insert a USB flash drive into a running computer.
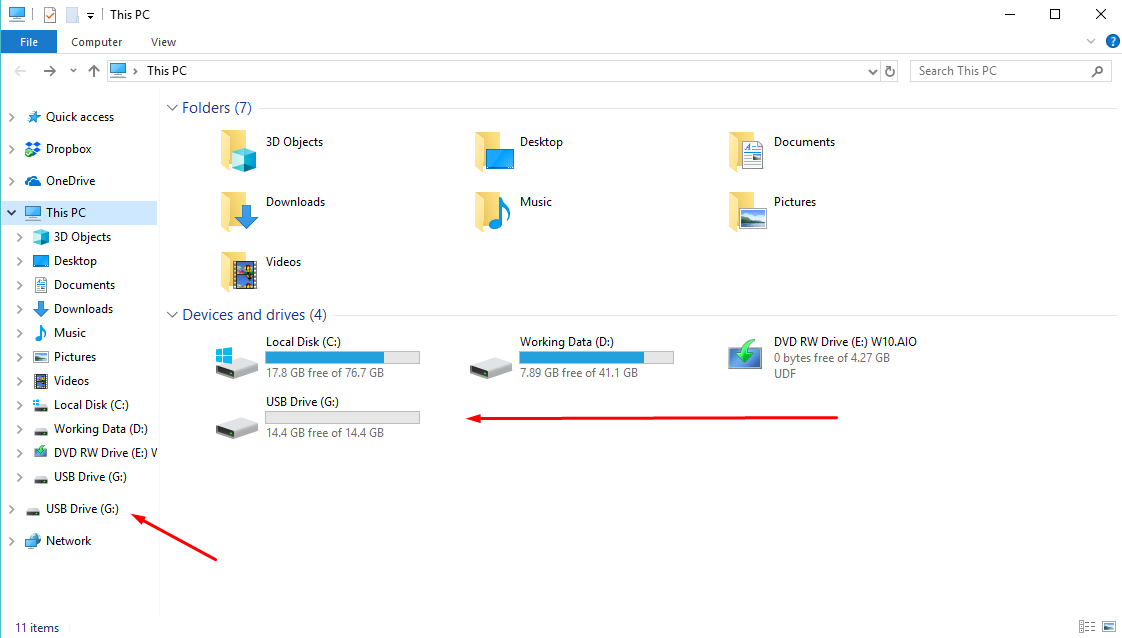
Here you can See we use 16gb USB.
- Open a CMD One of the fast way to open command prompt is to press the Win + R Keys on your keyboard.

- Then, type cmd.exe or cmd and Enter.
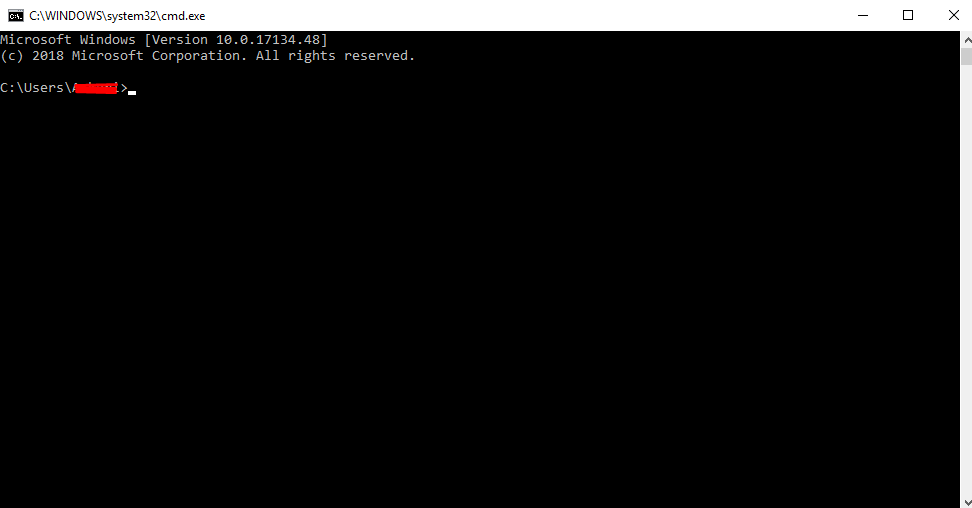
- Type
diskpart. and Enter.
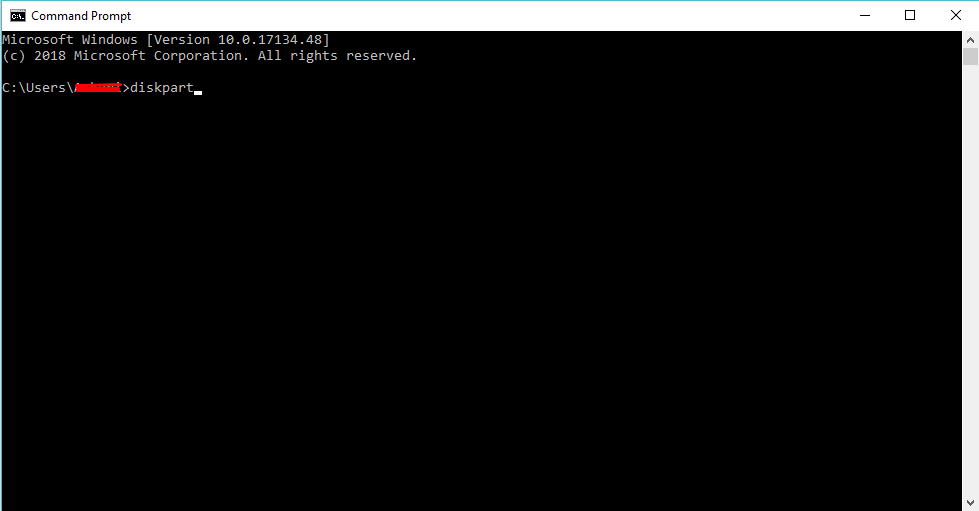
When your computer asks you want to make changes. click yes.
- In the new command line window that opens, to determine the USB flash drive number or drive letter, at the command prompt, type
list disk, and then click ENTER. Thelist diskcommand displays all the disks on the computer. Note the drive number or drive letter of the USB flash drive.
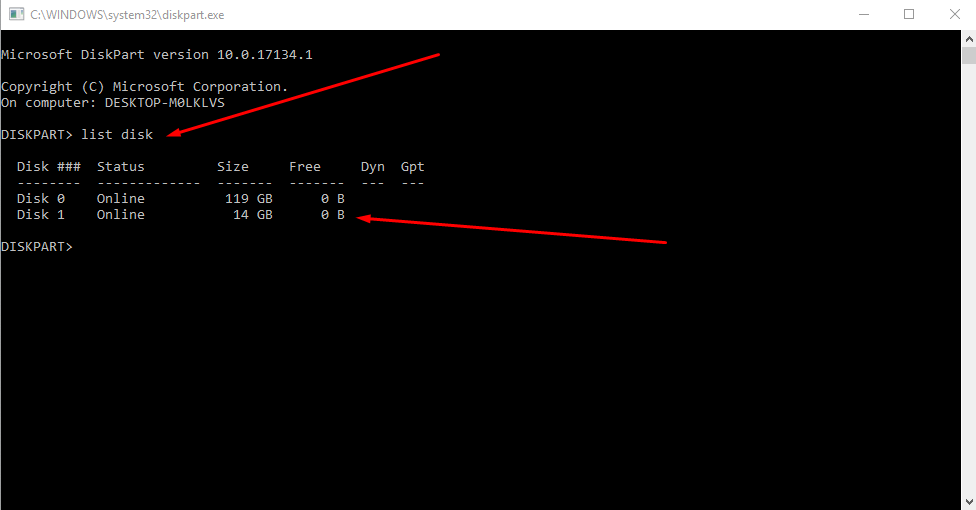
Here you can See now two disk drive. Disk 0 is Basically HDD drive and 2nd is Disk 1 this is My USB flash drive. Carefully select your USB at the time of the Clean command. because if you select the wrong Disk so your Windows and other important data will be the format.
- At the command prompt, type,
select disk <X>where X is the drive number or drive letter of the USB flash drive, and then click ENTER.
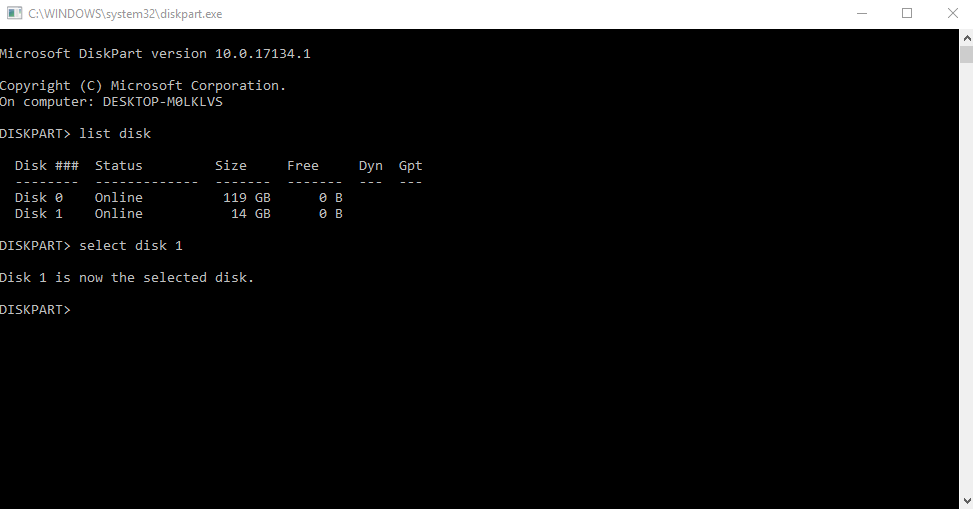
Type,
cleanand then click ENTER. This command deletes all data from the USB flash drive.
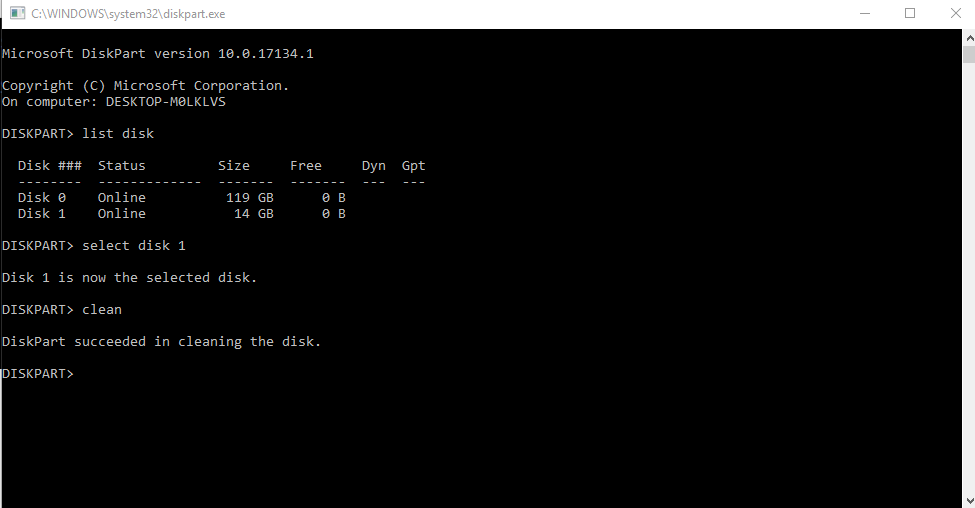
- To create a new primary partition on the USB flash drive, type
create part pri, and then click ENTER.
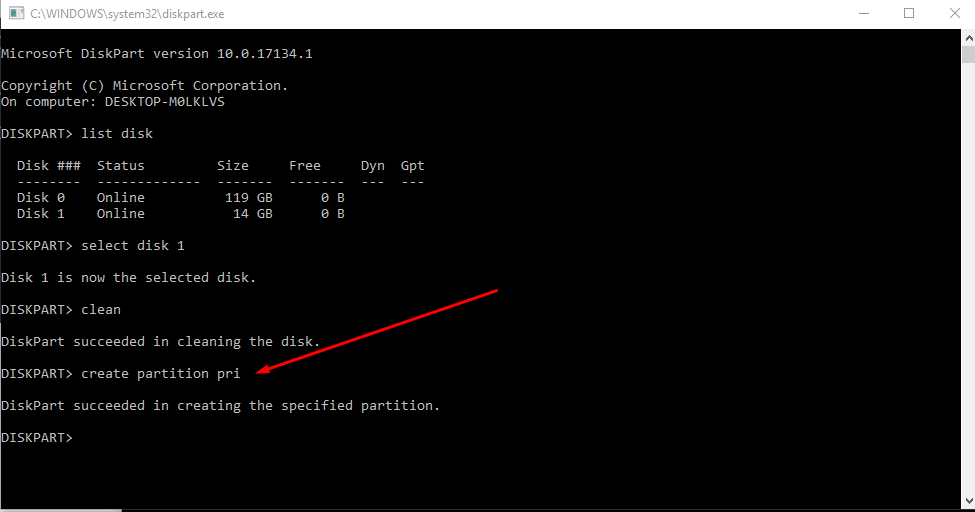
- To select the partition that you just created, type,
select part 1and then click ENTER.
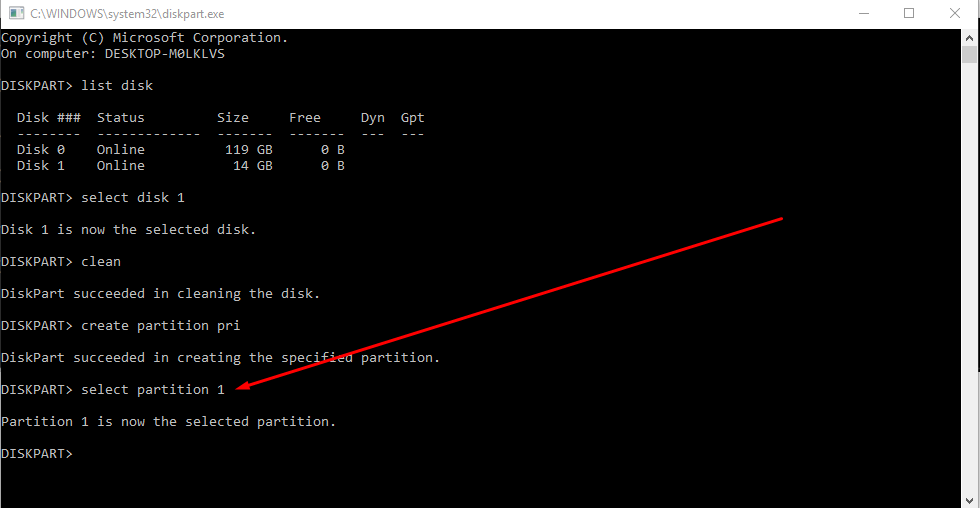
- To format the partition, type,
format fs=ntfs quickand then click ENTER.
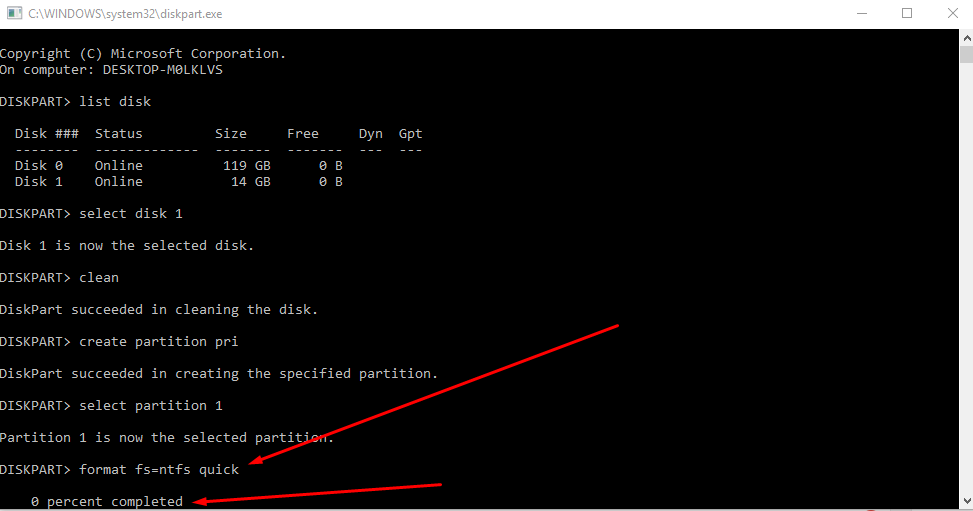
after complete Formation process. just you need to follow two steps.
- To Assign the partition, type
assignand then click ENTER. - Finally type,
Exit
Now your USB Disk Drive Complete format and also Bootable Pendrive. 🙂 . After Create Bootable USB now just you need to copy All files from Windows CD/DVD or ISO files. you Can use this USB for all Windows Installation.
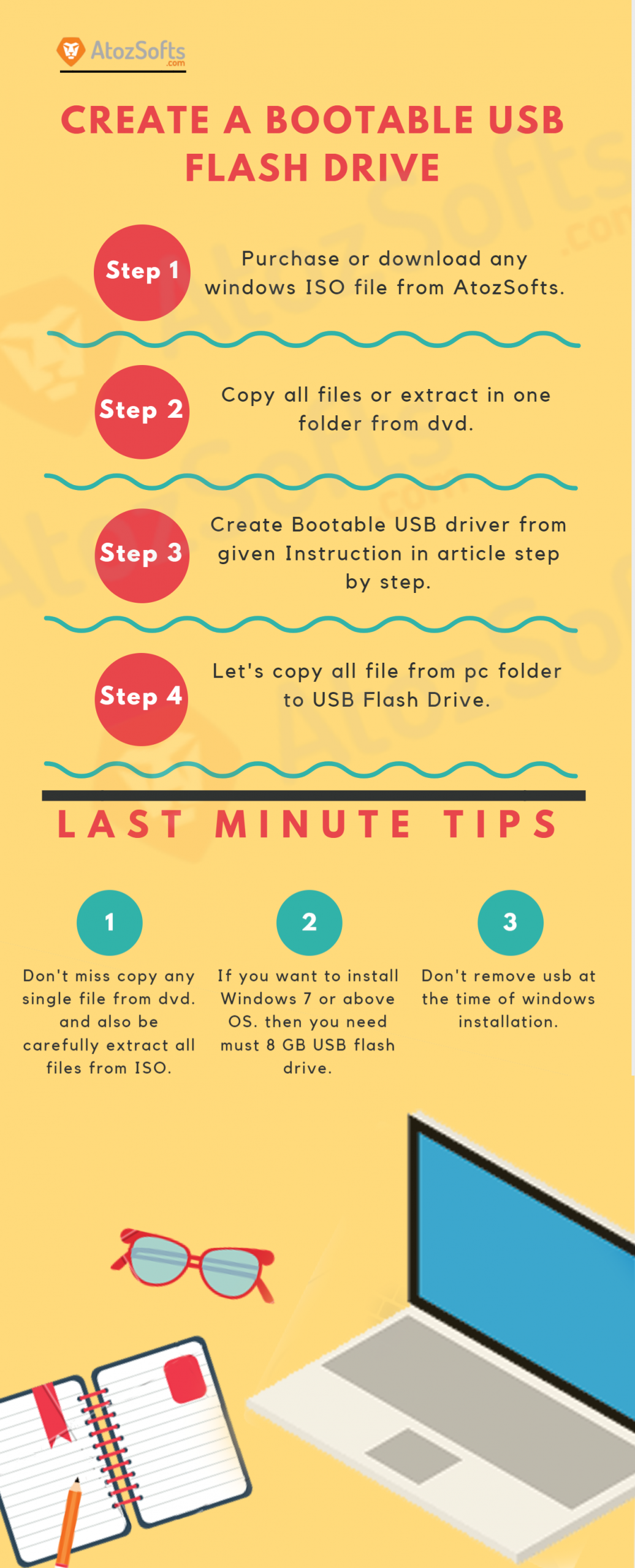
Watch also How to make USB Bootable without any software via Diskpart Video tutorial for Best Practice.
People Also Ask
How do I create a bootable USB drive for Windows 7, 8 and 10?
How do I copy Windows 7, 8, and 10 onto a flash drive?
- Insert Windows 7, 8 and 10 CD/DVD in your ROM.
- Open CD ROM and select all files.
- Just tab right click and copy.
- Now insert flash drive on USB Port.
- Open USB and Tab Right Click and Past all files.
Keep in mind you must have a bootable Flash drive for make bootable windows Disk drive.
How many GB does Windows 10 operating system use?
How many gigs is Windows 7 on a flash drive?
I hope you guys have to understand the first way very well. So friends grow up now and perform another way by practically. In the first way, we did all our work. But now all our work will be done by a software.
How to Make Bootable USB Via Software tool
Now it’s turn to work through the software. That too easy way And as well as I’ll tell you the name of the software that uses in it. This software can be downloaded easily from anywhere that too free. Here’s the name of two to three software that you can use for make Bootable USB for Windows 10 and other windows. You’ll get lots of software to make a bootable USB. Yumi and Rufus one of the best Software for make bootable flash drive. These two are the names of the software you can use And easily create your Windows USB Flash drive. Now 1st of all download YUMI – Multiboot USB Creator in your Pc and install it. YUMI-2.0.5.8.exe: Update to support Norton Bootable Recovery Tool, Quick Save Live, Hiren’s Boot CD PE, and newer CentOS 7 Live. You Don’t need hi requirement System for Run this software, very lite and fast multiboot USB software. Yumi Support Windows 98, XP, 7, 8, 10 operating system ISO also Support Linux.
How to Download and Use Yumi Multiboot USB Pin Drive
You can Easily google “Yumi” keyword on your Search Engine and go first Official website and download. Many Popular Software provider websites also Provide it like, Filehippo, Softonic etc. AtozSofts also Provide You can get also from here. Download Yumi 2.0.5.8 version. Let’s start Installation.
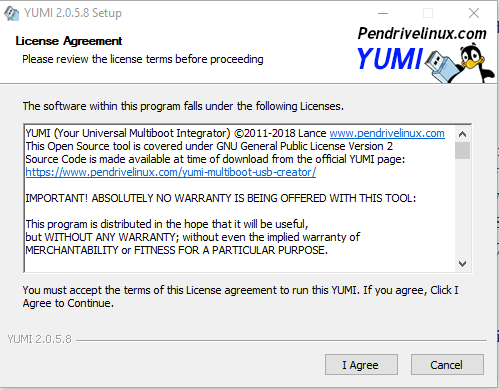
Just agree and do all steps complete properly. No need any other information for Run Setup.
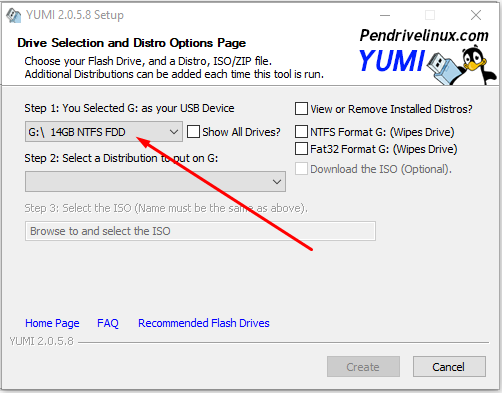
Now Select your USB Drive here you can see I already selected my 14 GB USB drive. Keep in mind If you want to make bootable USB for Windows 7,8 and 10 so you need minimum 8GB USB.

Let’s Select Which Operating System You want to convert DVD or ISO to USB. Here you can see I select Multiple Windows Option.
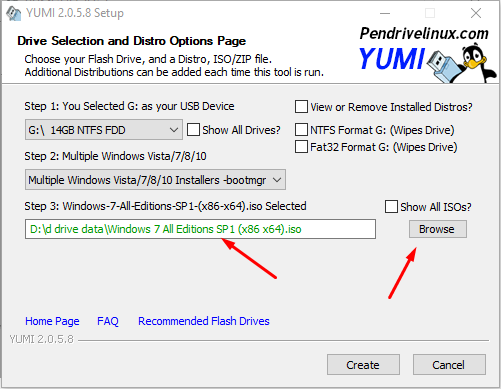
Now Just Click on Create button and wait. after complete all process just restart you System and Boot you flash drive and Enjoy. This is a simple and easy Software for doing it better. I hope you understand my all Method. if you face any problem you can ask in comments. I will try my best to solve your issues.
